Langkah-langkah Instalasi Windows Server 2003
TUJUAN :
a. Agar Siswa dapat mengetahui tentang tata cara menginstall sistem operasi windows server 2003
b. Agar Siswa dapat mengetahui apa saja fungsi SO windows server 2003 dalam jaringan komputer
c. Agar Siswa dapat mengetahui dimana letak kelebihan dan kekurangan sistem operasi windows server 2003
TEORI SINGKAT :
Sistem Operasi Windows server 2003 adalah salah satu sistem operasi jaringan yang di rancang khusus untuk memberikan layanan kepada pc-client yang terhubung dengan komputer yang telah di installkan sistem operasi windows server 2003 sehingga sistem operasi ini di sebut dengan sistem operasi server jaringan.
layanan yang dapat diberikan server yaitu:
- DHCP-Server
- DNS-Server
- Mail Sever
- Proxy Sever
- dll
ALAT & BAHAN :
a. Satu Set PC
b. Master windows server 2003.iso
c. Software Aplikasi VMware
IV. GAMBAR KERJA
LANGKAH KERJA :
1.Pertama-tama siapkan pc dan installkan software VMWARE dengan penyettingan hardisk yang cukup untuk so windows server 2003 (40 GB)
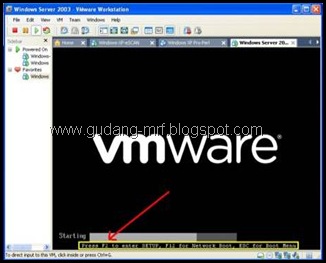
2.Setelah itu lakukan penyettingan pada “Booting From CD first” yang terdapat pada bios VMWARE dan lalu setting pula pada bagian second master CD/DVD dengan file .iso yang terdapat pada hard drive pc kita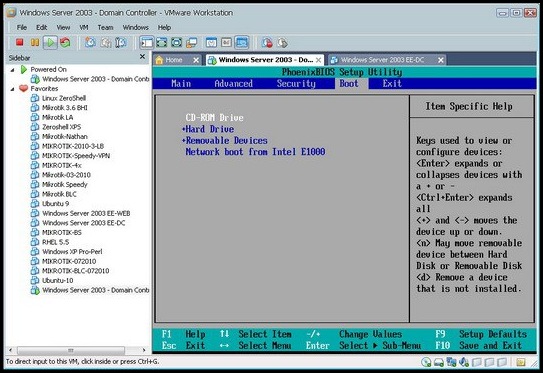
3.Setelah itu tekan tombol f10 untuk menyimpan dan lakukan restart system , maka bios telah selesai di setting...
4.Setelah restart , maka akan muncul tampilan halaman “welcome to setup” , lalu tekan tombol enter untuk install
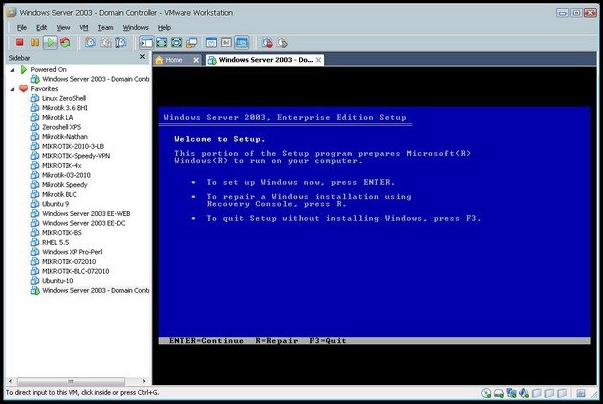
5.Setelah itu muncul halaman “windows licensing aggrement” , lalu tekan tombol f8 untuk menyetujui
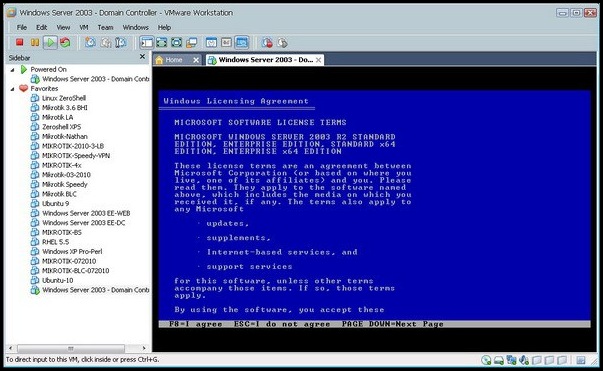
6.Selanjutnya kita atur partisi hardisk yang akan kita install OS windows server 2003, lalu tekan tombol “C” pada keyboard untuk mulai membuat partisi baru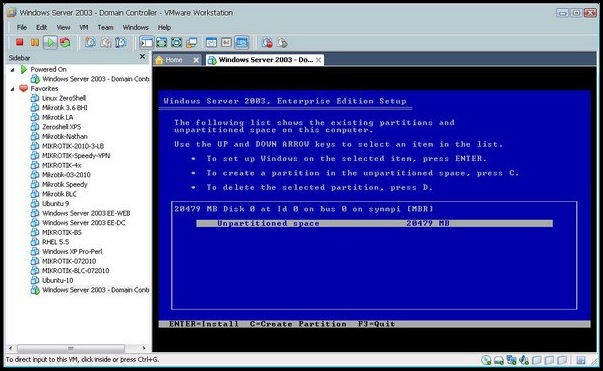
7.Lalu akan muncul halaman persetujuan dari pembuatan partisi baru tadi dan tekan enter untuk langkah akhir pembuatan partisi baru
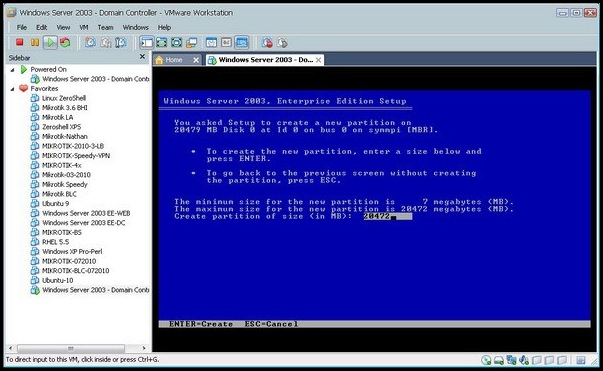
8.Setelah partisi hardisk sudah selesai di buat , tekan enter untuk memulai proses install
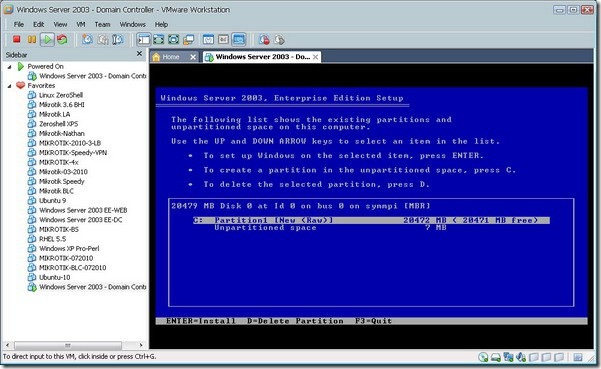
9.Selanjutnya pilih “Format the partition using NTFS file system” lalu tekan enter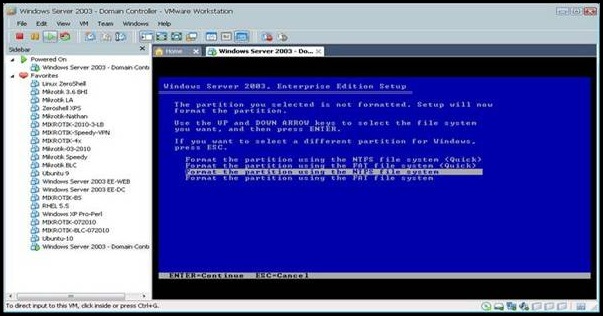
10.Tunggu hingga proses format selesai dan akan di lanjutkan dengan proses copy file dari master .iso ke hardisk yang telah kita buat tadi
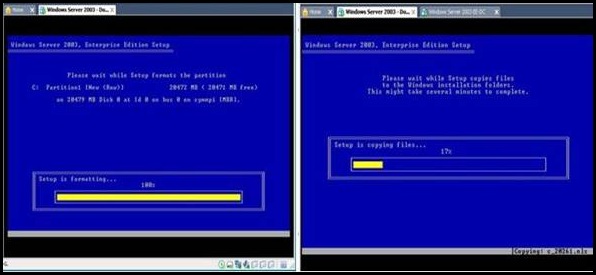
11.Setelah Proses copy file telah complete , maka windows server 2003 akan merestart secara otomatis dan akan muncul halaman “Regional and Languanges” , pilih bahasa inggris dan negara indonesia , lalu klik next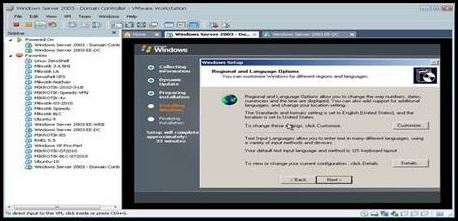
12.setelah itu muncul halaman “Personalize Your Software” , isikan Name: IT Derpartement dan Organization isikan : PT.XP Solution dan klik next 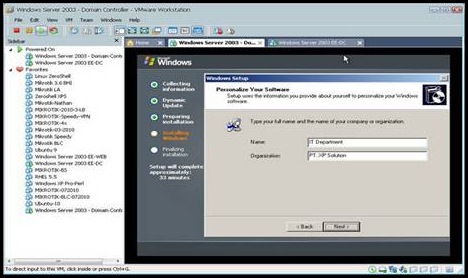
13.selanjutnya masukkan nama komputer isikan : DCSERVER dan pada password isikan : smkn1kinali, lalu klik next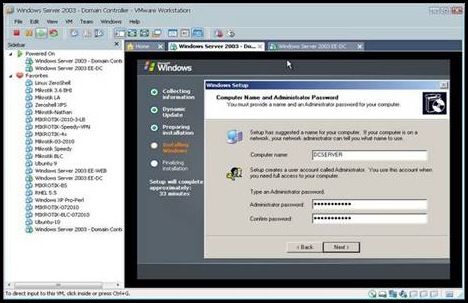
14.setelah itu kita setting tanggal dan jam , lalu atur penyesuaian waktu GMT+7 Bangkok,Hanoi,Jakarta , lalu klik next 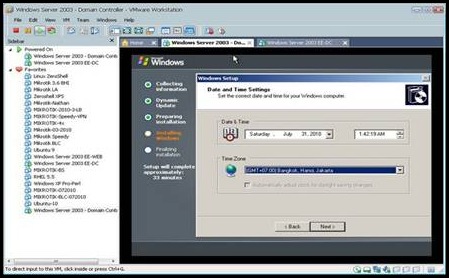
15.Tunggu hingga proses penginstallan selesai
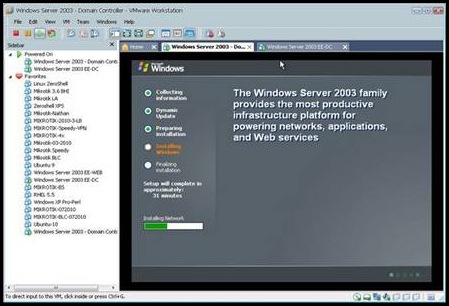
16.setelah itu akan muncul tampilan “Network Settings” dan pilih typical setting lalu klik next
17.setelah itu muncul halaman “WorkGroup or Computer Domain” dan klik kita saja next
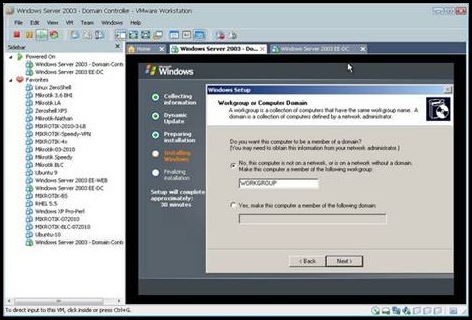
18.setelah finish , maka windows server 2003 akan melakukan proses restart lagi
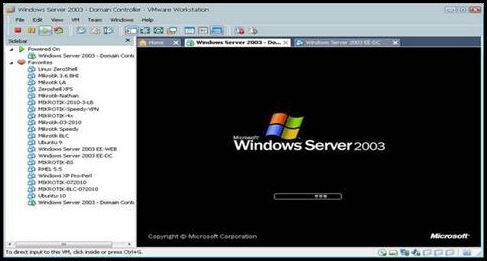
19.setelah itu muncul tampilan “welcome to windows server 2003” , berarti proses instalasi telah berhasil, maka selanjutnya kita dapat melakukan login
20.setelah itu kita dapat login dengan username dan password yang telah di buat sebelumnya dan klik ok
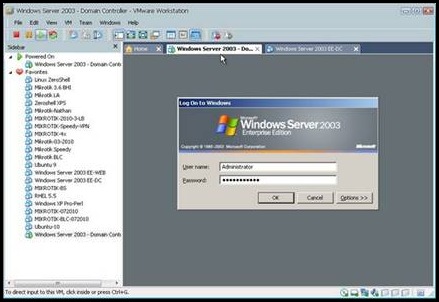
21.setelah berhasil login akan muncul halaman “windows server pst-setup security update dan anda klik saja finish
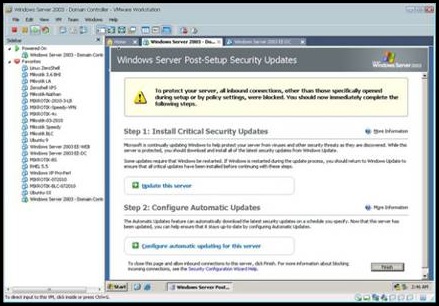
22.setelah itu muncul tampilan awal windows server after instalation dan selanjutnya klik close {X}

23.Setelah klik close , maka akan muncul tampilan desktop dari windows server 2003
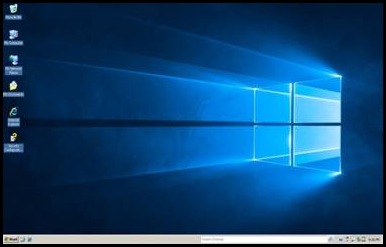
24. Proses Instalasi windows server 2003 selesai.. Dan tinggal configurasi sesuai dengan yang diinginkN

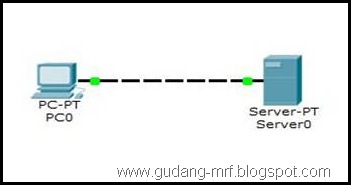
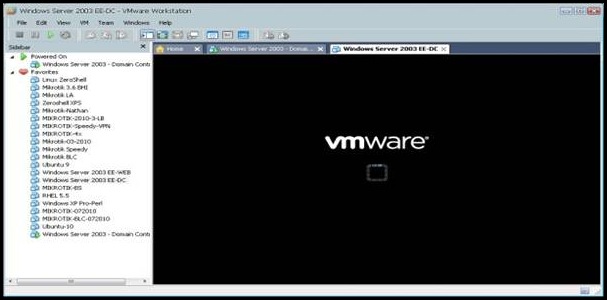
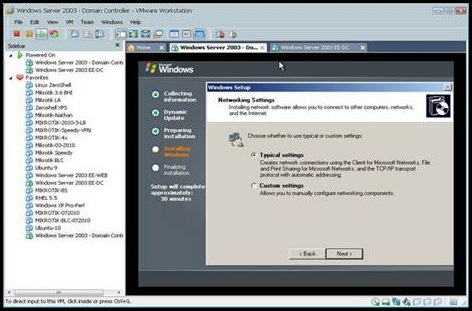
















tes
ReplyDelete